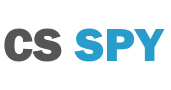How to record a demo in CS2
When your playing a competitive clan match most of the time it’ll require every player, including you to record a demo of your gameplay. At first I had no idea what this was and how to do it, I looked for a screen recorder like OBS or Fraps but this isn’t what is needed. Instead it’s a free inbuilt function inside of Counter-Strike 2 that comes with the game.
Companies that host these competitions require this so that in the case of a dispute or cheating allegations the hosts can see everyone’s gameplay. Issues arise a lot more than people think because a losing team will always try to get to get their loss removed if they feel like there was a rule broken or someone was cheating.
The demo only records the information in the game and can be played back anytime using the games playback function. This saves the heavy CPU and storage requirement that you would need with the external applications listed above.

The first thing you need to is to make sure that you have the developer console enabled. We have an easy to follow guide How to Enable the Developer Console [4 Steps with Pictures] for you to follow if you haven’t already done so.
Now that you’ve got that sorted it’s time to join the match that you want a demo of. Once you’re in the server type in the command:
record demo This_is_the_demo_name
This command starts recording with the file name of “This_is_the_demo_name”. The reason we use underscores is
The recording will stop once you change
stop
You can play back the demo at anytime, even while in a server. The Demo UI command will open up the demo interface where you can press the load button. It opens up a list of every demo you’ve recorded and allows you to select one. The Demo UI command is:
demoui
Demo in Competitive Matches
Every time you play a competitive match the game is automatically recording with everyone’s perspective. This is great because it allows you to watch the game after from anybody that you like and switch between them at a moment notice.
You can only access the last 8 competitive maps that you’ve played or previously downloaded games. You can see these games within the Watch menu on the main menu.

If you’ve never been to this menu before there is a bunch of content here would have never experienced. Within this menu you can:
- Select Pick’Em Predictions for tournaments
- Watch previous tournaments
- Download and watch your last few competitive matches
- View all downloaded demos
- Watch Lives games
- Watch Peoples Streams
Going to the “Your Matches” tab up the top will bring up your last 8 competitive matches that you’ve played, who won and the stats within the game. Down the bottom right hand will be a green button that says Download or Watch depending on if you’ve already downloaded the match.

Once you start watching the match the Demo UI can be opened by using the command or by pressing Shift + F2 on your keyboard. This menu allows you to skip rounds or deaths, select a time to play from and change the speed of the demo.
If you’re looking for a way to record your game for YouTube check out our Recommended Gear section for our suggestions of recording software and microphones for CS2.