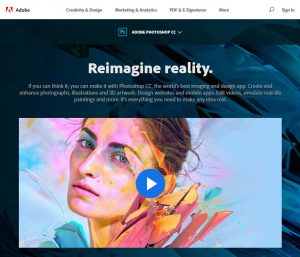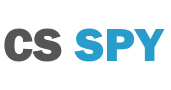How to take Prefect Screenshots in CS2
Taking that perfect screenshot in Counter Strike: 2 can be done easier than you think. In this guide, I will go through how to remove the game hud, UI and the player’s hands and weapon. Then we’ll talk about what software you can use to edit and save the screenshot you’ve taken.

Firstly if you’re taking a screenshot of the environment you’ll want to extend the match time and disable the UI and the players model. Open your game and add the following commands into the developer console using the “~” button on your keyboard. You can enable the developers console in your settings menu under game settings if you haven’t already.
sv_cheats 1 - Enables cheat commands in the developer console. mp_roundtime_defuse 60 - Extends the match round to 60 minutes for defuse maps. mp_roundtime_hostage 60 - Extends the match round to 60 minutes for hostage maps. crosshair 0 - Removes the crosshair on the screen. cl_drawhud 0 - Removes the ingame UI hud. r_drawviewmodel 0 - Removes the player model including it's hands and weapon. noclip - Allows you to fly around the map to get that perfect angle.
If you’ve done this correctly your game should now look like this with nothing in the way of taking that perfect screenshot. Make sure to turn your video settings up to high and Anti-Aliasing to 8x in your game setting to get the best graphics you can in game.

To take the screenshot you’ll need to hit the “Print Screen” or “Prt Scr” button on your keyboard which can be located up the top above your arrow keys. If you have two or more monitors you’ll need to press “Alt” + “Print Screen” as this will just take a screenshot of only the active window, in this case, it’s CS2. This will save the screenshot into your paste settings, you’ll then be able to paste it into different programs and even some website with “Crtl” + “v”. This way you can edit the image if needed and then upload it online to show your friends and family.
Imgur.com – You can upload your screenshot directly to Imgur without saving it first. Open Imgur click on the “New Post” button on the top right-hand corner and press “Ctrl” + “V”. This will upload the image online and give you a link that you’ll be able to share with your friends right away.

Paint.Net (Free) – Free software which lets you view your screenshot you’ve taken as well as edit it. Most likely the most popular free software along with GIMP it has some great features built in and has the ability to install add-ons if you need it to do just a bit more.
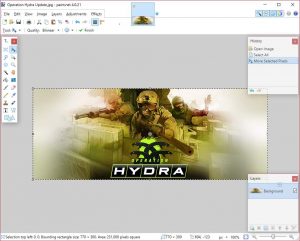
Photoshop (Paid) – Photoshop is a paid software by Adobe and is one of the best and most popular screenshot editing software that you can pay for. It’s not just used for screenshots but also for photo’s and creating images. It’s an expensive program but is so widely used you’ll be able to find a tutorial on almost anything you need.